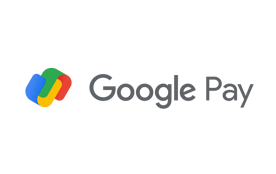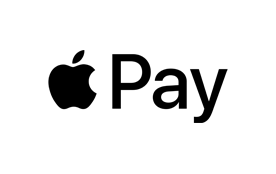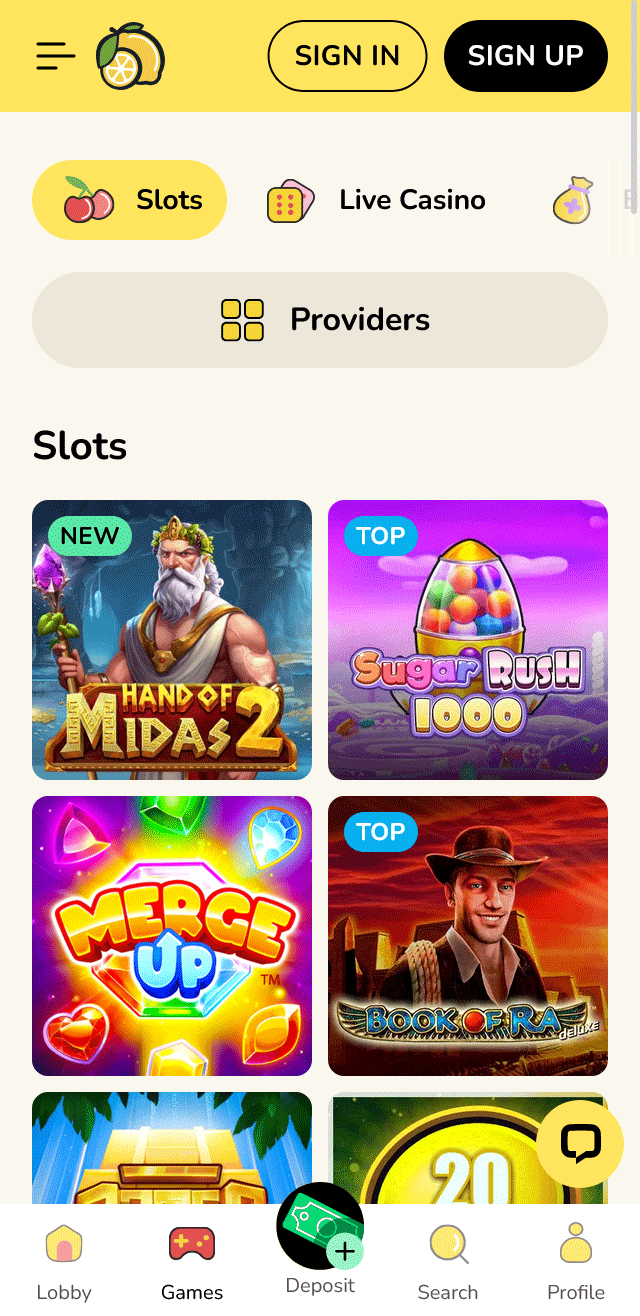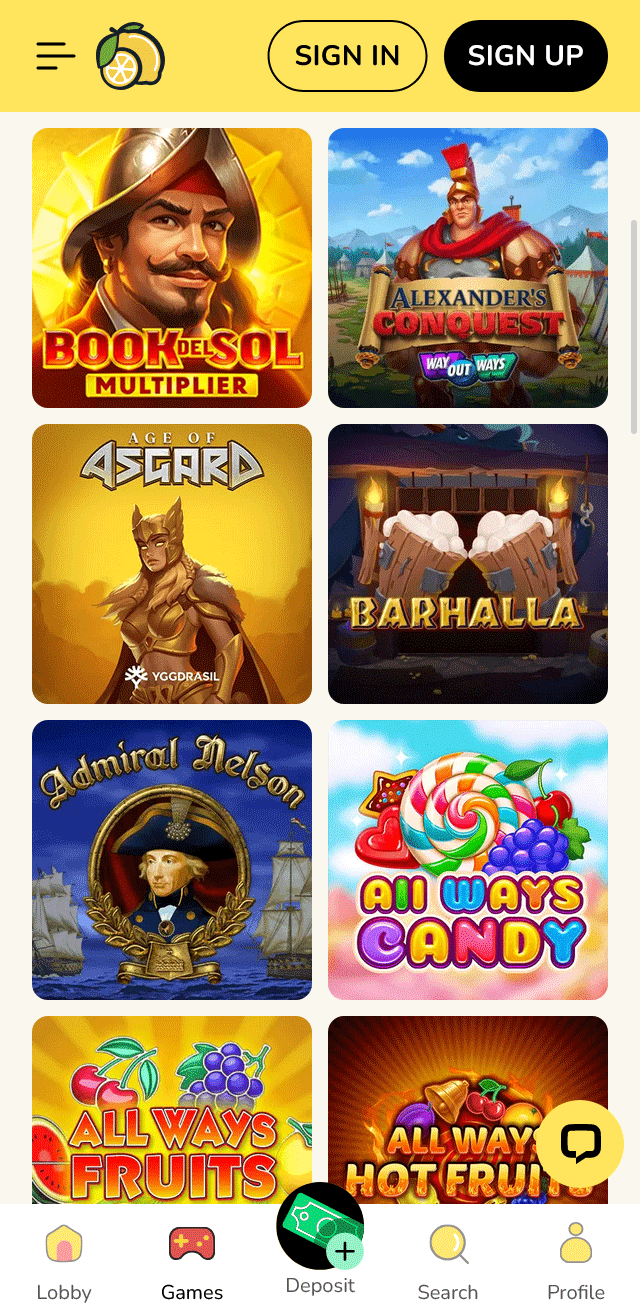add m 2 slot
In the world of gaming and entertainment, technological advancements are constantly reshaping the landscape. One such advancement is the Add M 2 Slot, which has become a crucial feature in modern gaming hardware. This article delves into what the Add M 2 Slot is, its benefits, and how it can enhance your gaming experience.What is an Add M 2 Slot?An Add M 2 Slot, often referred to as an M.2 slot, is a type of expansion slot found in modern computers and gaming consoles. It is designed to accommodate M.2 form factor storage devices, such as SSDs (Solid State Drives).
- Starlight Betting LoungeShow more
- Lucky Ace PalaceShow more
- Cash King PalaceShow more
- Silver Fox SlotsShow more
- Spin Palace CasinoShow more
- Golden Spin CasinoShow more
- Lucky Ace CasinoShow more
- Royal Fortune GamingShow more
- Diamond Crown CasinoShow more
- Jackpot HavenShow more
add m 2 slot
In the world of gaming and entertainment, technological advancements are constantly reshaping the landscape. One such advancement is the Add M 2 Slot, which has become a crucial feature in modern gaming hardware. This article delves into what the Add M 2 Slot is, its benefits, and how it can enhance your gaming experience.
What is an Add M 2 Slot?
An Add M 2 Slot, often referred to as an M.2 slot, is a type of expansion slot found in modern computers and gaming consoles. It is designed to accommodate M.2 form factor storage devices, such as SSDs (Solid State Drives). These slots are typically faster and more efficient than traditional SATA slots, offering higher data transfer rates and improved performance.
Key Features of M 2 Slots
- High Speed Data Transfer: M 2 slots support PCIe (Peripheral Component Interconnect Express) and NVMe (Non-Volatile Memory Express) protocols, enabling faster data transfer rates compared to SATA.
- Compact Design: M 2 SSDs are much smaller than traditional 2.5-inch SSDs, making them ideal for compact devices and systems where space is at a premium.
- Enhanced Performance: By reducing latency and increasing bandwidth, M 2 slots can significantly boost the performance of your gaming rig, reducing load times and improving overall system responsiveness.
Benefits of Adding an M 2 Slot to Your Gaming Setup
1. Faster Load Times
One of the most noticeable benefits of using an M 2 SSD in your gaming setup is the reduction in load times. Whether you’re booting up your system or loading a game, the faster data transfer rates of M 2 SSDs can make a significant difference.
2. Improved System Responsiveness
With an M 2 SSD, your system will feel more responsive and fluid. Applications will open faster, and multitasking will be smoother, providing a more enjoyable gaming experience.
3. Enhanced Gaming Performance
For gamers, faster storage can lead to better in-game performance. Reduced load times mean less waiting and more time spent immersed in the game. Additionally, M 2 SSDs can handle larger game files more efficiently, ensuring a seamless gaming experience.
4. Future-Proofing Your Setup
As gaming technology continues to evolve, having an M 2 slot in your system ensures that you can easily upgrade to faster storage solutions as they become available. This future-proofing is particularly important for enthusiasts who want to stay ahead of the curve.
How to Add an M 2 Slot to Your System
1. Check Compatibility
Before purchasing an M 2 SSD, ensure that your motherboard or gaming console supports M 2 slots. Most modern systems do, but it’s always best to double-check.
2. Purchase an M 2 SSD
Choose an M 2 SSD that meets your performance needs. Look for models that support PCIe and NVMe for the best results.
3. Install the M 2 SSD
- Step 1: Power down your system and unplug it from the power source.
- Step 2: Open your system’s case and locate the M 2 slot.
- Step 3: Remove any existing thermal pads or screws from the slot.
- Step 4: Insert the M 2 SSD into the slot at a 30-degree angle.
- Step 5: Press the SSD down until it clicks into place.
- Step 6: Secure the SSD with the provided screw.
- Step 7: Reassemble your system and power it on.
4. Configure the M 2 SSD
Once installed, you may need to configure the M 2 SSD in your system’s BIOS or UEFI settings. This typically involves setting it as the primary boot drive if you intend to use it for booting your operating system.
The Add M 2 Slot is a powerful feature that can significantly enhance your gaming experience by providing faster storage solutions. Whether you’re looking to reduce load times, improve system responsiveness, or future-proof your setup, adding an M 2 slot and SSD is a worthwhile investment. By following the steps outlined in this guide, you can easily integrate this technology into your gaming rig and enjoy the benefits of faster, more efficient storage.
m countdown time slot
In the ever-evolving landscape of online entertainment, new formats and experiences are constantly emerging. One such innovation that has gained significant traction is the
What is ?
- Countdown Timer: A central feature, the countdown timer sets a specific time limit for each round or event. This creates a sense of urgency and encourages quick decision-making.
- Real-Time Interaction: Players interact with the game in real-time, often competing against each other or against the clock.
- Variety of Games: The format can be applied to a wide range of games, from classic slot machines to more complex strategic games.
Why is Popular
The popularity of
1. Instant Gratification
- The countdown mechanism ensures that players receive immediate feedback and results, which is highly appealing in today’s fast-paced world.
2. High Engagement
- The real-time interaction and time pressure keep players engaged and on the edge of their seats, making the experience more immersive.
3. Versatility
- This format can be adapted to various types of games, making it suitable for a broad audience. Whether you’re into slots, card games, or strategy games, there’s likely a
version for you.
4. Social Interaction
- Many
games include social features, such as chat rooms or leaderboards, fostering a sense of community and competition.
Applications in Different Industries
The
Online Casinos
- Slot Machines: Countdown-based slot machines add a new dimension to traditional gameplay, making spins more thrilling.
- Baccarat and Poker: Real-time countdown timers in card games like baccarat and poker add an extra layer of strategy and excitement.
Football Betting
- Live Betting: In live football betting, a countdown timer can indicate the time left in the match, influencing bettors’ decisions in real-time.
General Entertainment
- Quizzes and Trivia: Countdown-based quizzes and trivia games are popular on platforms like YouTube and Twitch, where viewers can participate in real-time.
Future Trends
As technology continues to advance, the
- Augmented Reality (AR) and Virtual Reality (VR): Integrating countdown-based games with AR and VR technologies could create even more immersive experiences.
- Artificial Intelligence (AI): AI can be used to personalize countdown games, offering tailored challenges and rewards based on individual player behavior.
- Mobile Optimization: With the rise of mobile gaming, optimizing
games for mobile devices will be crucial for reaching a broader audience.
The
different slots on motherboard
The Fascinating World of Motherboard Slots: Understanding the Different Types
In the world of computers, a motherboard plays a vital role in connecting various hardware components together. One essential feature of a motherboard is its slots, which enable users to add or upgrade their system’s capabilities. However, with multiple types of slots available, it can be daunting for those new to computer hardware to understand what each slot does and how they differ from one another. In this article, we will delve into the various types of slots found on a motherboard, exploring their functions, characteristics, and usage.
1. CPU Socket (Central Processing Unit)
The CPU socket is the most critical component on a motherboard, as it houses the central processing unit, which performs calculations and executes instructions for your computer. The CPU socket comes in different types, such as:
- LGA (Land Grid Array): This type of socket features pins on the motherboard that match up with corresponding holes on the CPU.
- PGA (Pin Grid Array): Here, the CPU has pins that align with sockets on the motherboard.
When choosing a CPU, ensure it matches your motherboard’s socket type for optimal compatibility and performance.
2. RAM Slots (Memory)
RAM slots are where you install memory modules to expand your computer’s capacity for storing data temporarily while processing tasks. Most modern motherboards have:
- DDR3, DDR4, or DDR5 (Double Data Rate): These refer to different generations of memory technologies, each offering varying speeds and capacities.
- SO-DIMM (Small Outline Dual In-Line Memory Module) and DIMM: These terms describe the physical form factor of RAM modules. SO-DIMMs are used in laptops, while DIMMs fit desktops.
When adding more RAM or upgrading to a newer technology, ensure the new modules match your motherboard’s specifications for compatibility.
3. PCIe (Peripheral Component Interconnect Express) Slots
PCIe slots enable you to add expansion cards that boost graphics performance, enhance storage capabilities, and more:
- x1, x4, x8, or x16: These denote the bandwidth of each slot, with higher numbers offering greater data transfer rates.
- Gen 3 and Gen 5: These terms refer to different generations of PCIe technology, each providing faster speeds and capacities.
Use these slots for graphics cards (GPUs), sound cards, network cards, and other expansion devices that improve your system’s performance and capabilities.
4. SATA Ports (Serial Advanced Technology Attachment)
SATA ports are used for connecting storage devices like hard drives, solid-state drives (SSDs), and optical drives:
- SATA I (SATA 1) and SATA II: These refer to older versions of the SATA technology, offering lower speeds than newer standards.
- SATA III, SATA IV, and beyond: More recent generations offer higher speeds and capacities for your storage devices.
Connect your hard drives, SSDs, and other peripherals using these ports for efficient data transfer and management.
5. M.2 Slots (Next Generation Form Factor)
M.2 slots support next-generation components like NVMe SSDs:
- Key A and Key M: These refer to the physical connectors used by M.2 modules, with different keys indicating specific uses.
- SATA and PCIe: Some M.2 modules use these technologies for storage or expansion purposes.
Use these slots for high-performance SSDs that accelerate your system’s loading times and overall responsiveness.
6. USB Ports (Universal Serial Bus)
USB ports are used for connecting peripherals like keyboards, mice, flash drives, and more:
- Version 2.0, 3.0, or 4.0: These refer to different generations of the USB technology, each offering faster speeds and higher capacities.
- Type-A and Type-C: These terms describe the physical shape of USB connectors.
Utilize these ports for connecting external devices that enhance your computing experience.
In conclusion, understanding the various slots on a motherboard is crucial for making informed decisions about hardware upgrades or additions. By familiarizing yourself with each type’s function, characteristics, and usage, you can optimize your system’s performance and capabilities to suit your needs.
does lenovo ideapad 330s have m 2 slot
The Lenovo IdeaPad 330s is a popular laptop model known for its sleek design, decent performance, and affordability. One of the key questions potential buyers often have is whether this laptop comes equipped with an M.2 slot. This article aims to provide a clear answer to that question.
Understanding the M.2 Slot
Before diving into the specifics of the Lenovo IdeaPad 330s, it’s essential to understand what an M.2 slot is:
- M.2 Slot: This is a type of expansion slot used in modern computers and laptops to connect storage devices like SSDs (Solid State Drives). M.2 SSDs are known for their compact size and high-speed data transfer rates, making them an attractive upgrade option for many users.
Lenovo IdeaPad 330s Specifications
The Lenovo IdeaPad 330s is available in various configurations, each with different hardware specifications. Here are some key points to consider:
Storage Options
- HDD (Hard Disk Drive): Some models come with a traditional HDD for storage.
- SSD (Solid State Drive): Other models feature an SSD, which offers faster read/write speeds compared to HDDs.
M.2 Slot Availability
- Base Models: The base models of the Lenovo IdeaPad 330s typically do not come with an M.2 slot. Instead, they may feature a 2.5-inch SATA slot for HDD or SSD storage.
- Higher-End Models: Some higher-end configurations of the IdeaPad 330s do include an M.2 slot. This allows users to install an M.2 SSD for faster storage performance.
How to Check Your Specific Model
If you already own a Lenovo IdeaPad 330s or are considering purchasing one, here’s how you can check if your specific model includes an M.2 slot:
- Check the Product Specifications: Visit the Lenovo official website and search for your specific model. The product page should list the available storage options, including the presence of an M.2 slot.
- User Manual: Refer to the user manual that came with your laptop. It often includes detailed information about the hardware components, including storage options.
- Physical Inspection: If you have access to the laptop, you can physically inspect the underside for any mention of an M.2 slot. This may require opening the laptop, so proceed with caution.
The Lenovo IdeaPad 330s does not universally come with an M.2 slot. The presence of an M.2 slot depends on the specific configuration of the laptop. For users looking to upgrade their storage with an M.2 SSD, it’s crucial to verify the presence of an M.2 slot before making a purchase. Always check the product specifications or consult the user manual to ensure compatibility with your desired upgrade.
Source
Frequently Questions
Can I add an M.2 slot to my existing motherboard?
Whether you can add an M.2 slot to your existing motherboard depends on its design and form factor. Most modern motherboards come with at least one M.2 slot, but if your motherboard lacks this feature, it is generally not possible to add one later. M.2 slots are integrated into the motherboard's PCB and are not user-upgradable. If you need an M.2 slot, consider upgrading to a new motherboard that includes one. Always check your motherboard's manual or manufacturer's website for specific details about its capabilities and upgrade options.
What do I need to add an M.2 slot to my system?
To add an M.2 slot to your system, you'll need a compatible motherboard or an M.2 expansion card. Ensure your motherboard supports M.2, typically found in newer models. If not, an M.2 expansion card can be installed in a PCIe slot. Next, acquire an M.2 SSD that matches your slot's specifications, such as length (2280, 2260, etc.) and interface (SATA, NVMe). Secure the SSD into the M.2 slot using a screw from the motherboard's accessory pack. Finally, connect any necessary power cables and configure the SSD in your BIOS/UEFI settings. This upgrade can significantly boost your system's storage performance.
Is it possible to add an M.2 slot after building a PC?
Adding an M.2 slot to an already built PC is generally not feasible unless the motherboard supports it. M.2 slots are integrated into the motherboard, and retrofitting one typically requires replacing the entire motherboard, which can be costly and complex. However, if your motherboard has an available M.2 slot, you can easily install an M.2 SSD by opening your PC case, locating the slot, and securing the SSD with a screw. Always ensure compatibility with your motherboard's specifications and power supply before making any upgrades. For those without an M.2 slot, external M.2 enclosures offer a viable alternative.
How do I add an M.2 slot to my computer?
Adding an M.2 slot to your computer typically involves installing a new motherboard with an M.2 slot or purchasing an M.2 expansion card that fits into an available PCIe slot. First, ensure your computer is powered off and unplugged. Open the case and locate an available PCIe slot. Insert the M.2 expansion card firmly into the slot and secure it with a screw. Close the case and power on your computer. Enter the BIOS/UEFI to ensure the M.2 slot is recognized. If you prefer a motherboard upgrade, select one with an M.2 slot, install it following the manufacturer's instructions, and transfer components from the old motherboard. This process requires some technical knowledge and may void warranties, so proceed with caution.
What are the steps to add an M.2 slot?
To add an M.2 slot, first, ensure your motherboard supports M.2 expansion. Open the case and locate the M.2 slot on the motherboard. Remove any existing heatsinks if necessary. Align the M.2 drive with the slot and gently push it in until it clicks into place. Secure the drive with the provided screw. Reattach any heatsinks and close the case. Finally, boot up your system and configure the M.2 drive in your BIOS settings if needed. This straightforward process allows you to expand your storage capacity with an M.2 SSD.